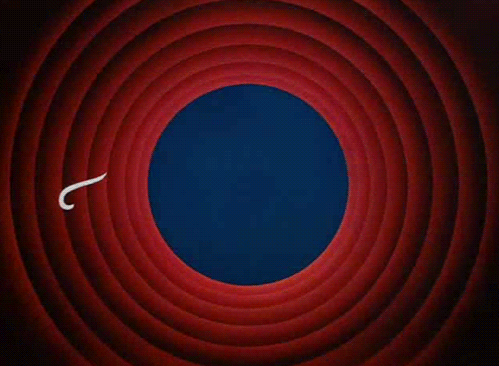In this short blog post , I will be walking us through how we can add dark mode toggle to Next.js application using chakra ui.
Chakra ui is a component library for building front end part of your application.We can customise and reuse the component as per our needs.
Let's see how we can add dark mode to our application using chakra ui.

Bootstrapping our Next.js app:
We can use create-next-app with typescript to bootstrap our project. Head over to your terminal and type in the following command
create-next-app next-chakra-dark --ts
cd next-chakra-dark
yarn dev
The above command will create a brand new next application with inbuilt and customisable tsconfig.json.

And we got our boilerplate application ready for us to add dark mode toggle. Head over to the localhost:3000 to see the action.
Let's setup chakra ui.
Setting up Chakra UI:
Now head over to terminal and type in the following command to setup chakra ui
yarn add @chakra-ui/react @emotion/react@^11 @emotion/styled@^11 framer-motion@^4
For Chakra UI to work correctly, you need to set up the ChakraProvider at the root of your application.
Head over to pages/_app.tsx and type in the following. If the file does not exist , please create one.
import '../styles/globals.css'
import type { AppProps } from 'next/app'
import { ChakraProvider } from "@chakra-ui/react"
function MyApp({ Component, pageProps }: AppProps) {
return (
<ChakraProvider>
<Component {...pageProps} />
</ChakraProvider>
)
}
export default MyApp
Since my browser has dark mode by default , chakra is using the value to set the mode. We will change that by extending the theme file.
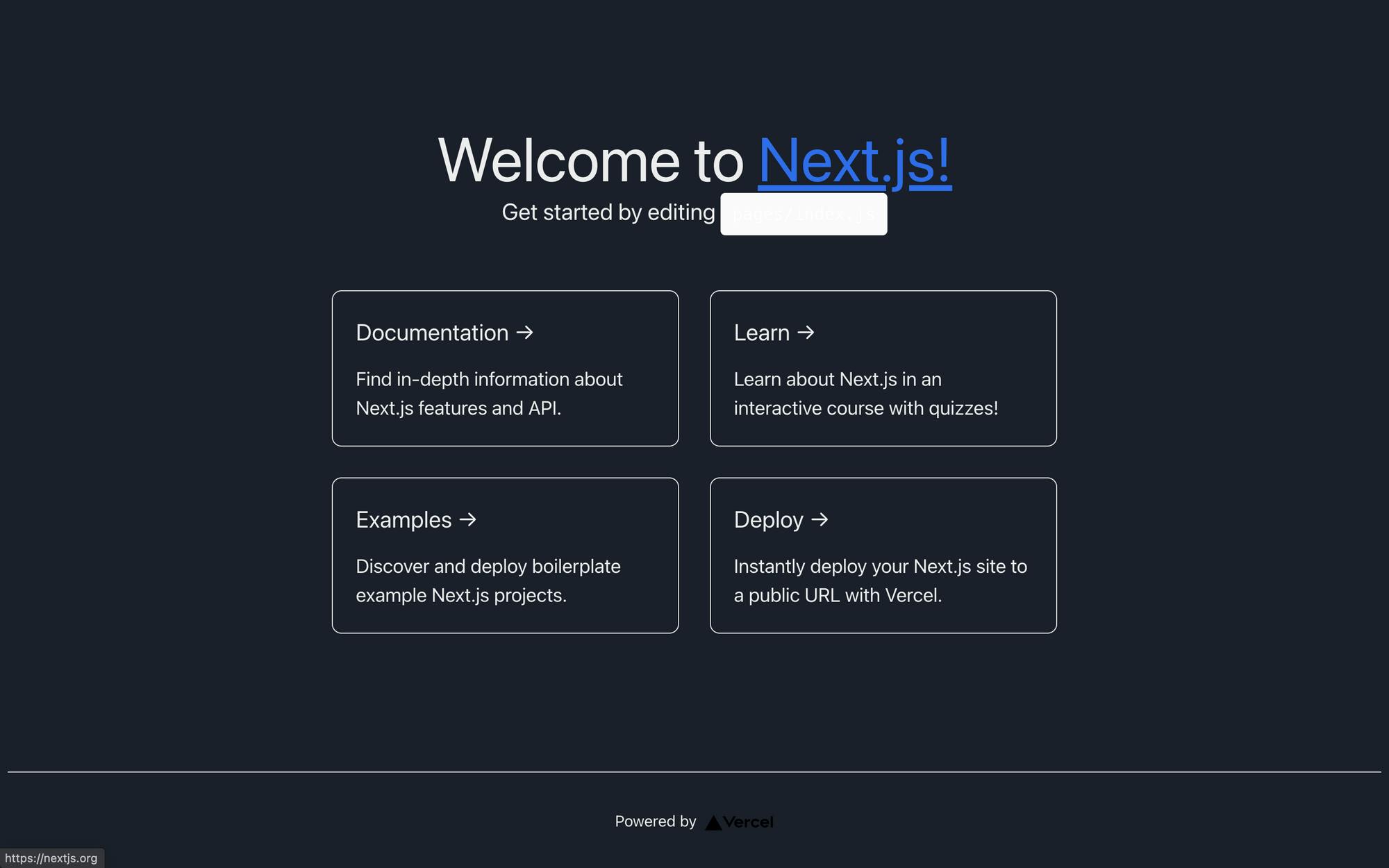
Extending Chakra's theme:
Create a theme.ts in the root of your project and paste in the following content
// theme.ts
// 1. import `extendTheme` function
import { extendTheme, ThemeConfig } from "@chakra-ui/react"
// 2. Add your color mode config
const config : ThemeConfig = {
initialColorMode: "light",
useSystemColorMode: false,
}
// 3. extend the theme
const theme = extendTheme({ config })
export default theme
In the above code , we have created our own config which sets the initial color mode to light and makes sure chakra does not uses systems color which was set to dark in my case.
Since the app is already running on [localhost:3000](http://localhost:3000) head over and then check to see if anything has changed. It will look exactly the same.
We have pass our new extended theme as prop to our chakraProvider which we have setup in the _app.tsx file. Head over to file and make one small change.
import '../styles/globals.css'
import type { AppProps } from 'next/app'
import { ChakraProvider } from "@chakra-ui/react"
import theme from '../theme'
function MyApp({ Component, pageProps }: AppProps) {
return (
<ChakraProvider theme={theme}>
<Component {...pageProps} />
</ChakraProvider>
)
}
export default MyApp
Now head over to the browser to see the change.
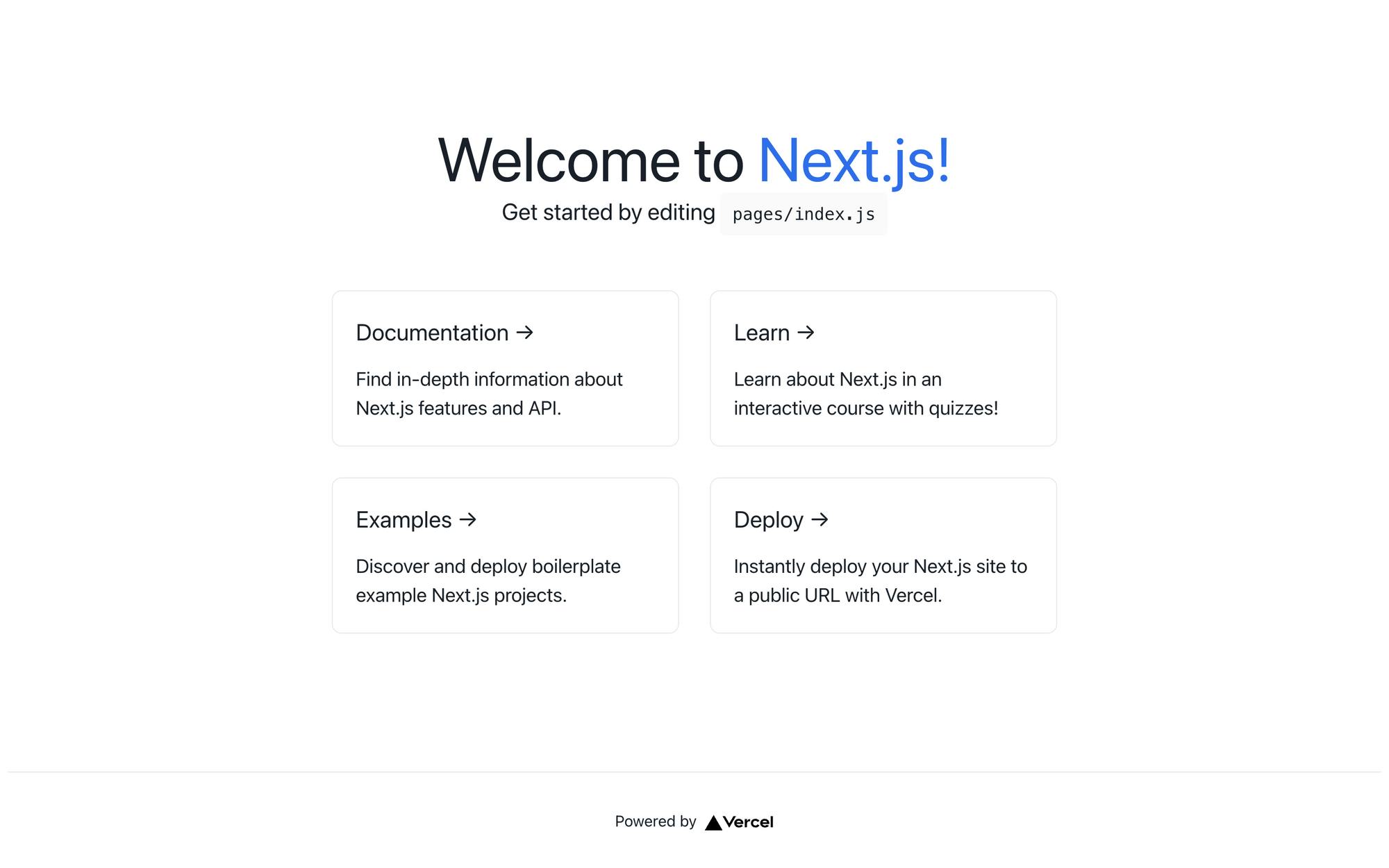
Now let's make the toggle switch. Chakra UI has a component called colorModeScript which will keep track of the color modes light, dark or system default. ColorModeScript will take in prop initialColorMode which can have either of above mentioned three values. Light mode would be default one.
Since colorModeScript adds in a script element. , it is recommended as per the docs it has to be in our root of the application. In Next.js there is a way we can create our own custom document.
Go to pages folder and create _document.tsx file and add in the following content
// pages/_document.tsx
import { ColorModeScript } from "@chakra-ui/react"
import NextDocument, { Html, Head, Main, NextScript } from "next/document"
import theme from "./theme"
export default class Document extends NextDocument {
render() {
return (
<Html lang="en">
<Head />
<body>
{/* 👇 Here's the script */}
<ColorModeScript initialColorMode={theme.config.initialColorMode} />
<Main />
<NextScript />
</body>
</Html>
)
}
}
Systematically Managing colors:
Chakra exposes hook useColorMode function which will allow us to change the color mode as preferred.
Note:
Please run yarn add @chakra-ui/icons for using MoonIcon and Sunicon used in the code below
Go to pages/index.tsx and add in the following content
import type { NextPage } from 'next'
import Head from 'next/head'
import styles from '../styles/Home.module.css'
import { useColorMode } from '@chakra-ui/color-mode'
import React from 'react'
import { Heading } from '@chakra-ui/layout'
import {
MoonIcon,
SunIcon
} from '@chakra-ui/icons';
import { IconButton } from '@chakra-ui/button'
const Home: NextPage = () => {
// hook which help us to toggle the color modes
const { colorMode, toggleColorMode } = useColorMode()
return (
<div className={styles.container}>
<Head>
<title>Dark mode using Next.js and Chakra UI</title>
<meta name="description" content="Dark mode using Next.js and Chakra UI" />
<link rel="icon" href="/favicon.ico" />
</Head>
<main className={styles.main}>
<Heading> Dark Mode toggle using Chakra UI and Next.js </Heading>
<IconButton mt={4} aria-label="Toggle Mode" onClick={toggleColorMode}>
{ colorMode === 'light' ? <MoonIcon/> : <SunIcon/> }
</IconButton>
</main>
<footer className={styles.footer}>
Built in ♥️ with Next.js and Chakra UI
</footer>
</div>
)
}
export default Home
Head over to the browser to see the final action.
Final Screen ( Dark mode )
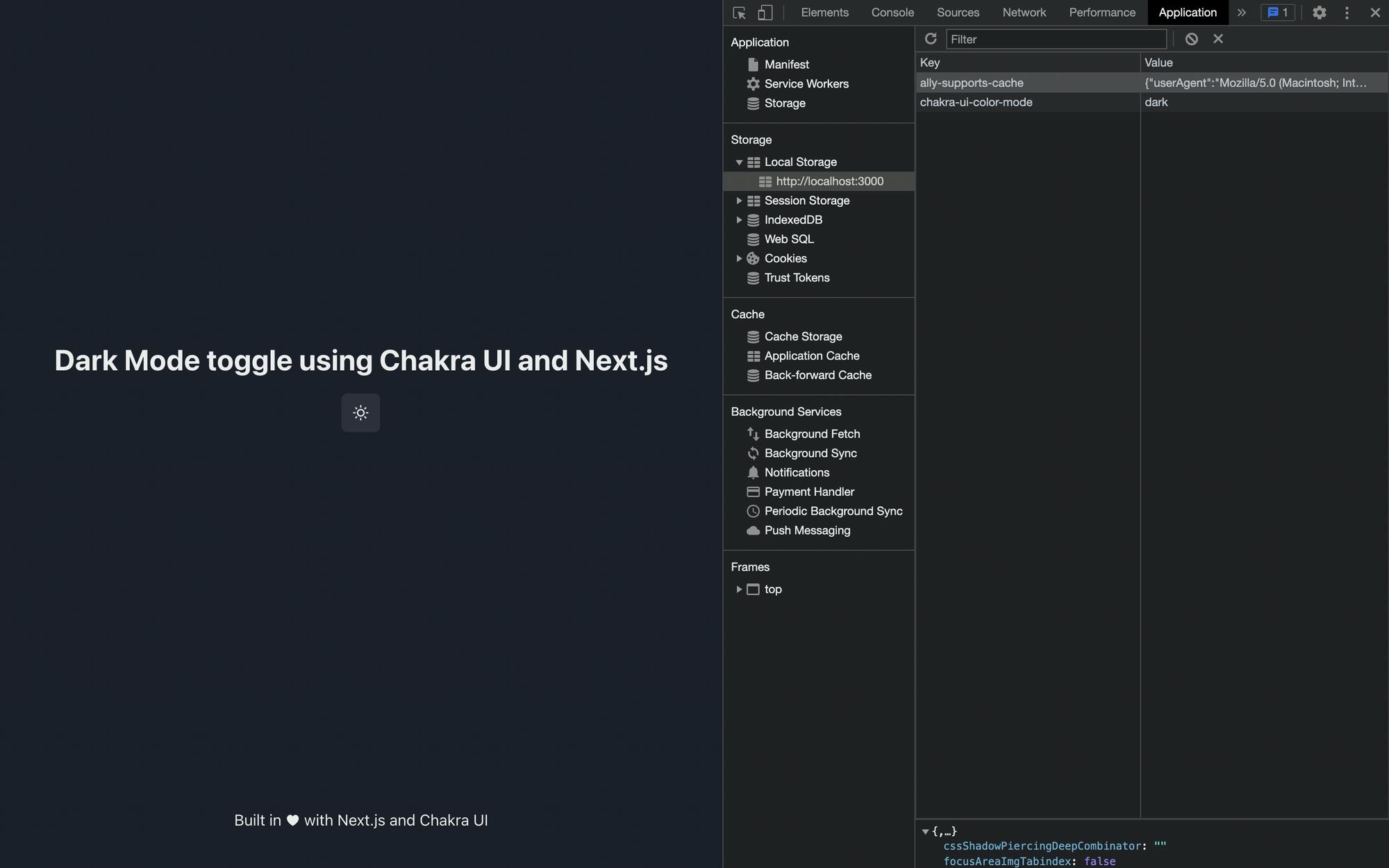
Final Screen ( Light mode )
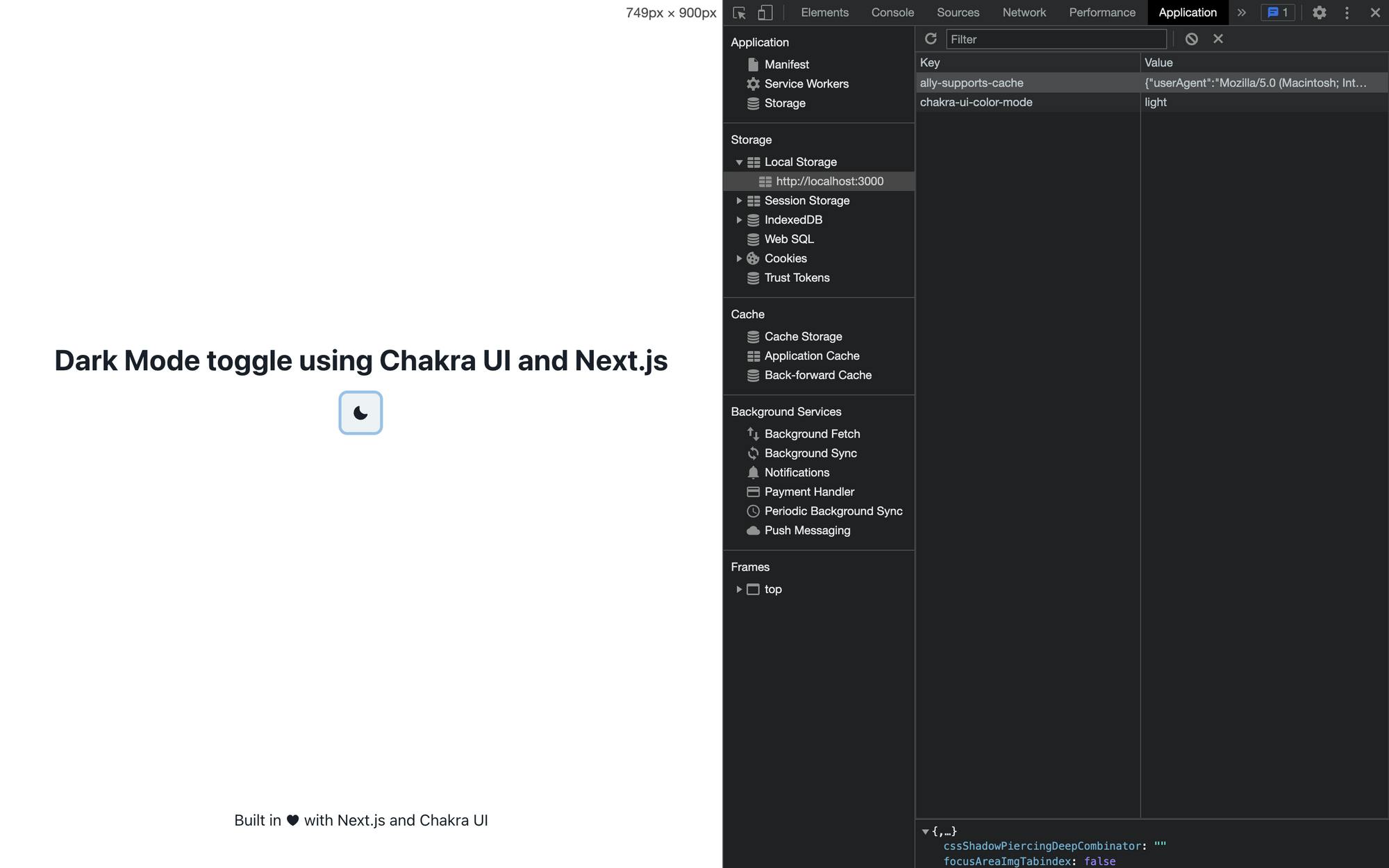
Congratulations 👏 👏 👏 . You have added dark mode toggle to your Next.js application using Chakra ui.
Conclusion.
Thank you for taking the time to read the blog post. If you found the post useful , add ❤️ to it and let me know if I have missed something in the comments section. Feedback on the blog are most welcome.
Let's connect on twitter : (https://twitter.com/karthik_coder)
Repo Link : github.com/skarthikeyan96/next-chakra-dark